| gcc4build (OSX10.4+) (1.0) | 2010-01-09 12:28 |
| ihex2bin (1.0.0) | 2009-05-29 09:40 |
| PizzaFactory2.5 Express for MacOSX (10.5-) (4.5.0.20101120) | 2010-12-06 17:38 |
| PizzaFactory Installer (Version 4+) (Public alpha) | 2010-12-06 17:27 |
ここでは,PizzaFactory Installer を使った,組込み開発向けのツールチェインのダウンロード方法を解説します. PizzaFactory Installer は,Eclipse Equinox/p2 のインストールシステムを流用していますので,Eclipse のアップデート方法を記述した情報が,ほぼそのまま流用できます. 本文書の内容で判らないことがある場合は,Eclipse に関する web や書籍の情報も御覧ください.
ダウンロードのページから,お使いのホスト環境に適合したインストーラをダウンロードして下さい. zipファイルになっており,展開するだけでインストールできます. PizzaFactory Installer 自身は,空白や2バイト文字を含むパスでも実行可能ですが,これからインストールするツールにはパス名の制約がある場合があります. 空白や2バイト文字を含むパスは避けることをお勧めします.
pizza-inst (Windows 版は,pizza-inst.exe | MacOSX版は pizza-inst.app) を実行します.
スプラッシュイメージの表示の後,ウインドウが開きます.どのホスト版でも,画面構成はほぼ同じです.
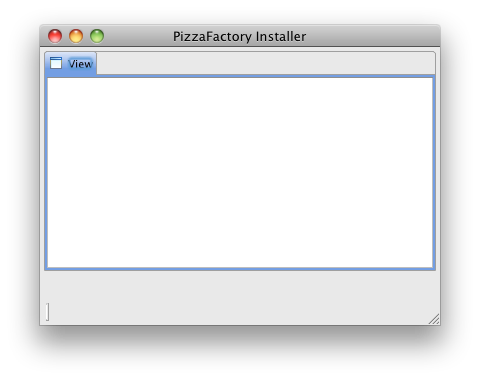
メニューから Help - New Software... を選択すると,インストーラのダイアログが出てきます.
最初は何も表示されていませんが,ダイアログ上方のコンボボックスを 「-- all avaiable software --」 とすると,インストール可能なツール類の一覧が出てきます.
お使いになりたいツールを選択してください.
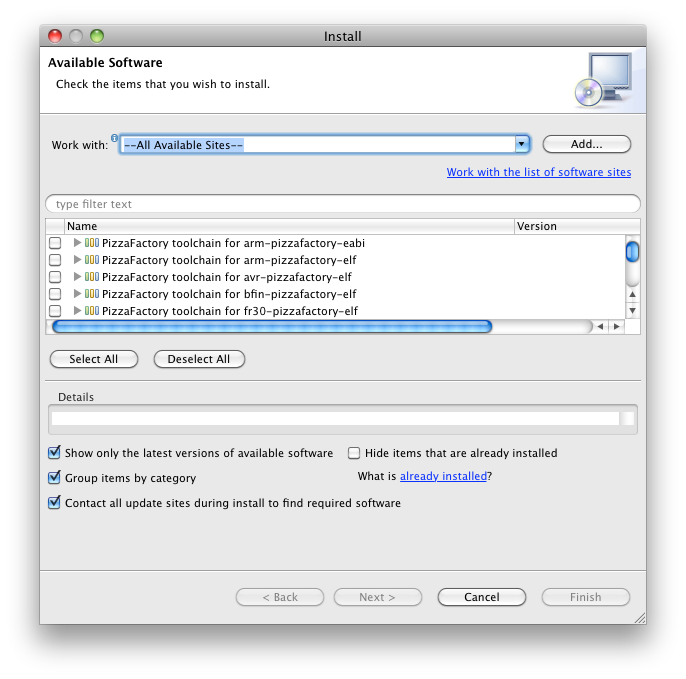 なお,それぞれのツールチェインは,数十MB のサイズになりますので,使いたいものだけを選択なさることをお勧めします.
なお,それぞれのツールチェインは,数十MB のサイズになりますので,使いたいものだけを選択なさることをお勧めします.
具体的にインストールされるフィーチャーの一覧が表示されます.ここはあまり深く考えずに Next> を押してください.
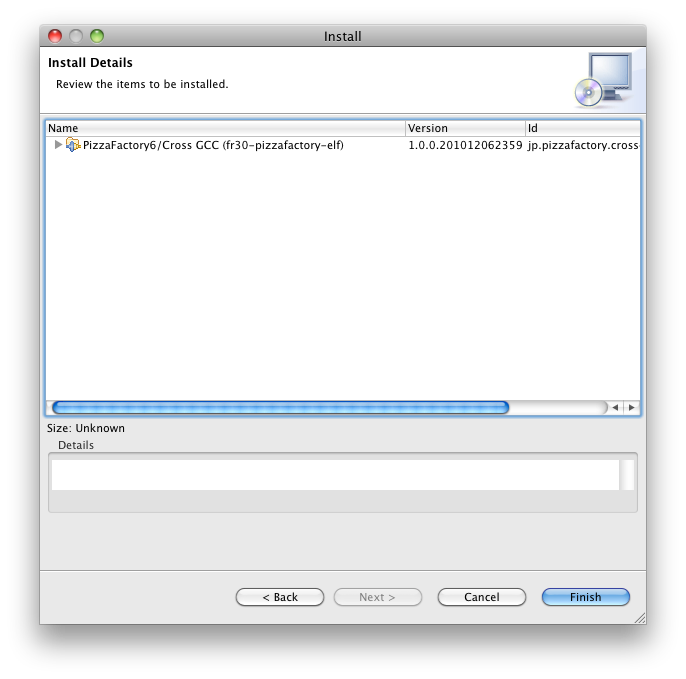
インストールするソフトウェアの種類によっては,ライセンスの確認のダイアログが出ることがあります.
インストールするソフトウェアの種類によっては,ダウンロード中のコンテンツが無署名であることが警告されます.
または,署名の内容を信用するかどうかを聞いてきます.自己責任で判断ください.(sourceforge のサーバを信用できるなら,OKを押して問題はありません)
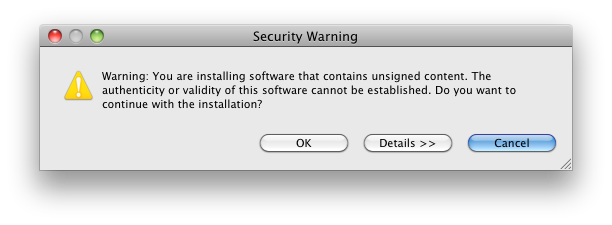
インストールが完了すると,インストーラをリスタートするかどうかの確認ダイアログが出ます.どれを押しても結構です.
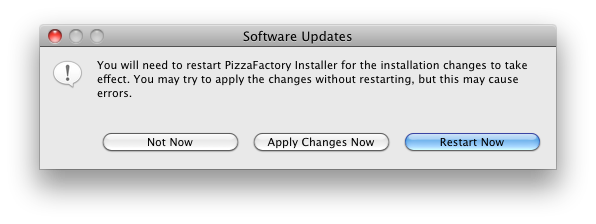
インストールしたツール類は,pizza-inst と同じディレクトリを親として展開されます.必要に応じ,パス環境変数の設定等を行ってください. GNU ツールチェインの場合は, {pizza-instがあるディレクトリ}/pizza/bin を環境変数に追加します.