| traclight (1.5.2) | 2008-02-13 23:09 |
| trac-lightning (3.2.0) | 2013-04-29 13:00 |
| trac-lightning-dev (3.2.0beta1) | 2013-03-16 11:37 |
既存のApacheにリバースプロキシを設定し、複数のApacheサービスを起動させます。それぞれのサービスに処理をふることでCPUが複数ある場合に処理速度が遅くなる問題が改善されます。設定するサービスの数は2つ以上であれば処理速度は改善しますが、CPUと同じ数が一番パフォーマンス良いようです。
1.キーボードの Ctrl + Shift + Esc を同時に押してタスクマネージャーを起動します。パフォーマンスのタブをクリックするとCPUの数が確認できます。
下記の画像では3つになりますので、今回の例では3つのサービスを追加します。
CPUと同じ数のサービスを起動させると一番パフォーマンスが良くなりますが、起動するサービスの数を検討して下さい。

2.Trac Lightningをインストールしたフォルダを開き、[CollabNetSVN] - [httpd] - [conf] とフォルダを開きます。デフォルトだと C:\TracLight\CollabNetSVN\httpd\conf になります。
3.httpd.conf をコピーして、名称を変更します。わかりやすくするためにファイル名を httpd-8081.conf などのポート名を付けるといいかもしれません。
起動するサービスの数だけファイルをコピーします。 httpd-8081.conf 、httpd-8082.conf、 httpd-8083.conf としていきます。
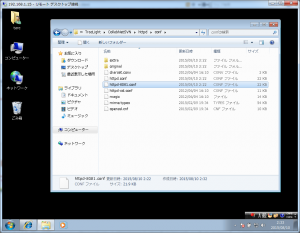
4.エディタで httpd-8081.conf を編集します。エディタで Listen でキーワード検索します。
Listen 8080 を 8081 に変更して保存します。なお、ポートが重複した場合は別のポートを指定して下さい。
Listen 8081
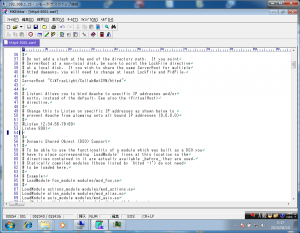
7.エディタで proxy でキーワード検索します。以下の行が表示されたら、mod_proxy_balancer.so と mod_proxy_connect.so の行頭の # を削除します。
LoadModule proxy_module modules/mod_proxy.so LoadModule proxy_ajp_module modules/mod_proxy_ajp.so #LoadModule proxy_balancer_module modules/mod_proxy_balancer.so #LoadModule proxy_connect_module modules/mod_proxy_connect.so LoadModule proxy_http_module modules/mod_proxy_http.so #LoadModule proxy_ftp_module modules/mod_proxy_ftp.so LoadModule negotiation_module modules/mod_negotiation.so変更後

ProxyPass / balancer://traccluster/ ProxyPassReverse / balancer://traccluster/ <Proxy balancer://traccluster/> BalancerMember http://127.0.0.1:8081 BalancerMember http://127.0.0.1:8082 BalancerMember http://127.0.0.1:8083 </Proxy>
9.httpd.conf ファイルを保存します。
10.Widnowsのスタートメニューから[コマンドプロンプト]を右クリックして [管理者として実行] で実行します。
11.サービスとして登録します。作成したconfファイルを指定して、以下のコマンドを実行して下さい。
httpd.exe -k install -n "TracLightning-8081" -f "C:\TracLight\CollabNetSVN\httpd\conf\httpd-8081.conf"残りのファイルも登録します。
httpd.exe -k install -n "TracLightning-8082" -f "C:\TracLight\CollabNetSVN\httpd\conf\httpd-8082.conf" httpd.exe -k install -n "TracLightning-8083" -f "C:\TracLight\CollabNetSVN\httpd\conf\httpd-8083.conf"
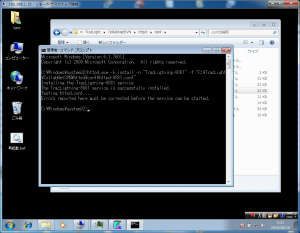

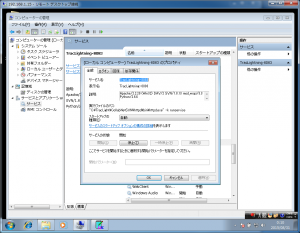

httpd.exe -k uninstall -n "TracLightning-8081"