| くすのきもどき (0.1) | 2011-09-18 18:07 |
| tainavi (3.22+1.5.12) | 2013-04-21 23:05 |
| tainavi β (3.22.17β+1.5.12) | 2014-09-23 21:51 |
| 試験場 (S304Kでおまかせ自動予約時にエンコーダが正しく表示されない件) | 2014-07-06 20:26 |
はじめてのたいなびへようこそ!
このページではスクリーンショットを交えつつ鯛ナビの使い方を説明していきます。
プロジェクトのダウンロードからリリースファイル(TinyBannavi.x_y_no_JRE.zipまたはTinyBannavi.x_y_with_JRE.zip)をダウンロードしてください。

ここではJRE同梱版のリリースファイルをダウンロードすることにします。
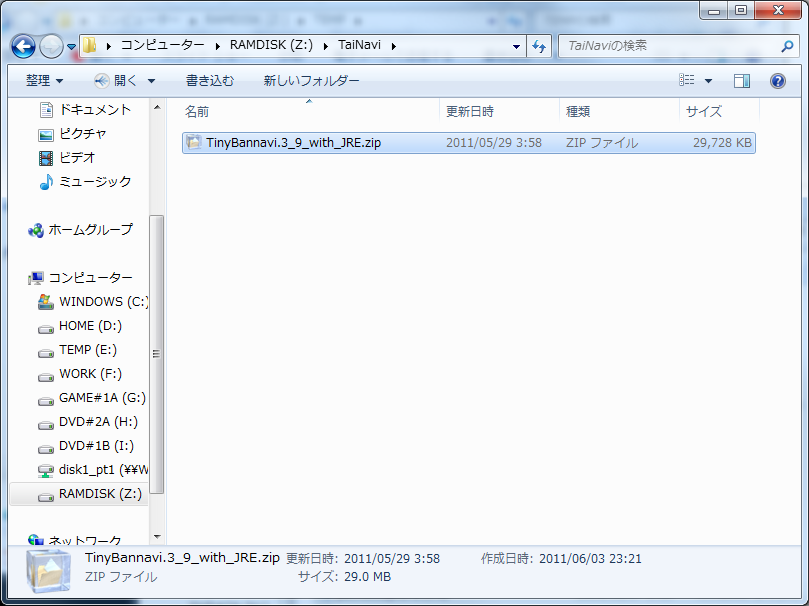
ダウンロードしたリリースファイルを解凍します。
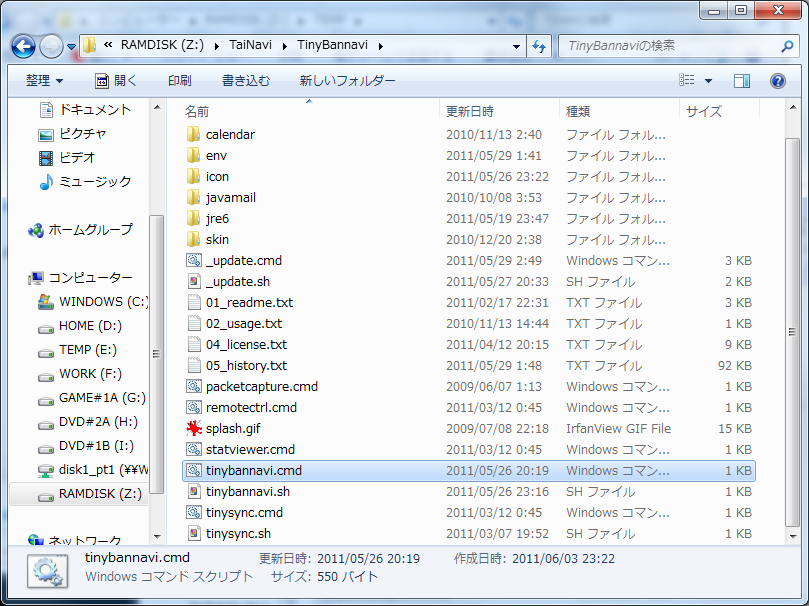
鯛ナビを起動する前に、レコーダを起動しておいてください。
「tinybannavi.cmd」をダブルクリックして起動します。
進捗ダイアログが出て順次初期化が行われます。少々時間がかかりますのでしばらくお待ちください。
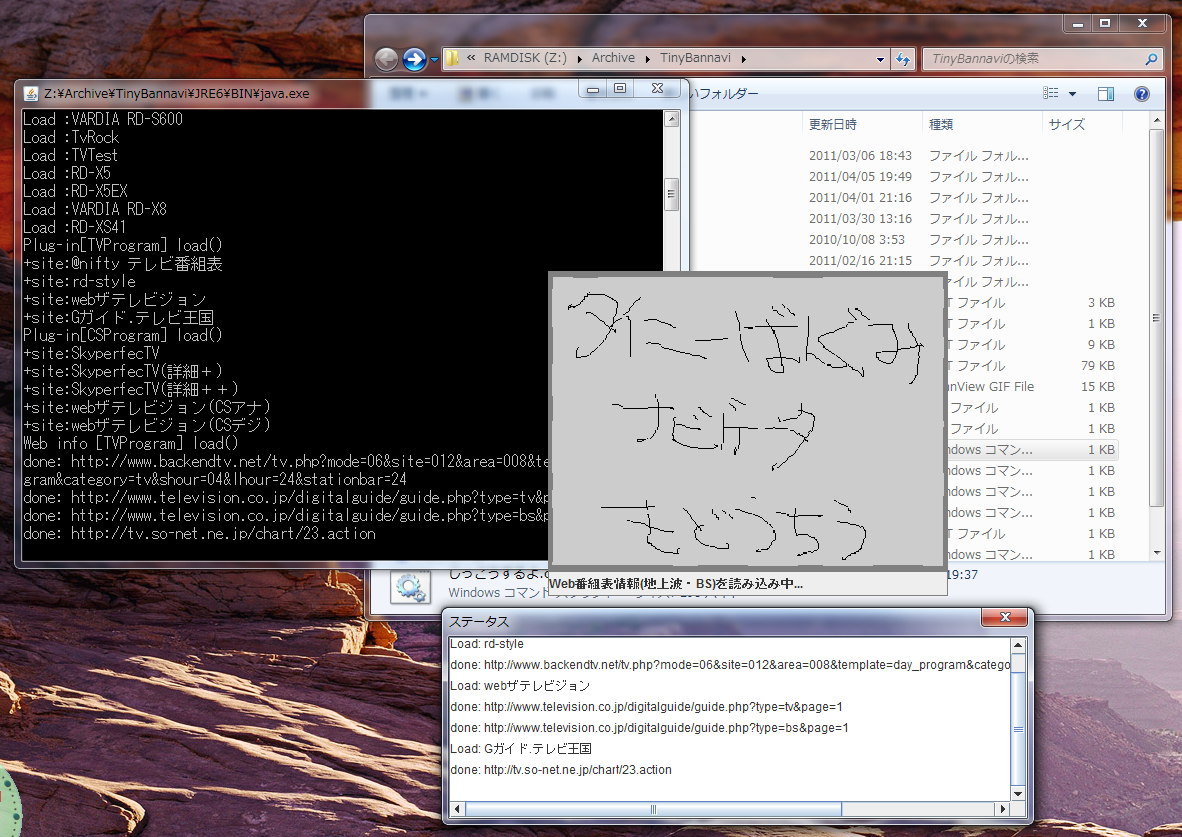
初回起動時には、レコーダ情報の登録をうながすダイアログが表示されます。
(了解)を押して次に進んでください。
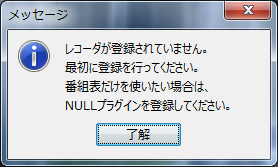
ダウンロードしたバージョンより新しいバージョンが存在している場合、アップデートを行ってください。

アップデートに成功したらそのまま一度現行バージョンの鯛ナビが起動しますので、終了させて再起動してください。

レコーダを登録します。
レコーダ機種、レコーダIP、PORT、ID、PASSを設定してください。
※WOLを利用する場合はMACアドレス、ブロードキャストアドレスも設定してください。

脇の(登録)ボタンを押してリストに追加してください。

最後に(更新を確定する)ボタン押して確定してください。
なお、この際レコーダから情報を取得してチューナー・エンコーダ情報が確定します(図中のTS1/RE/TS2のところ)。

視聴する放送局を登録します。
右の「無効」エントリから視聴する放送局を選択します。

(<)ボタンを押して「無効」エントリから左の「有効」エントリに移動させます。
最後に(更新を確定する)ボタン押して確定してください。

Web番組表の放送局名と、レコーダが扱う放送局コードの対応表を作成します。
ここでは不要エントリの削除と、新規エントリの追加を行ってみます。
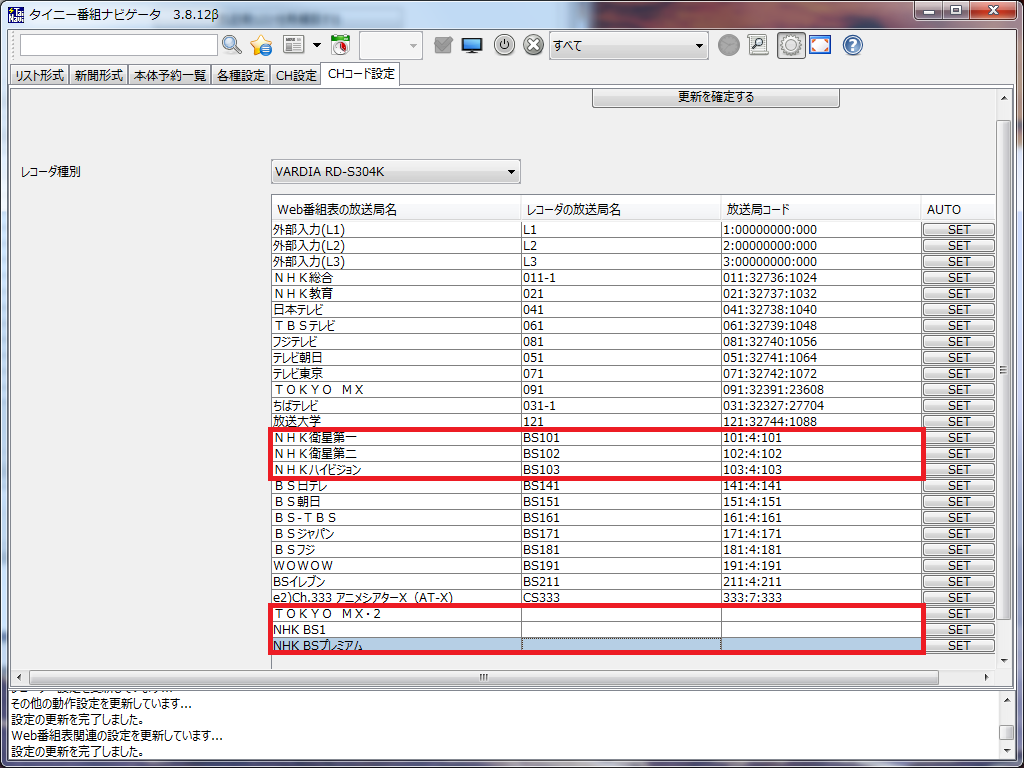
不要なエントリについては、「レコーダの放送局名」「放送局コード」を空欄にしてください。
エントリの追加については、「レコーダの放送局名」を設定して(SET)ボタンを押してください。
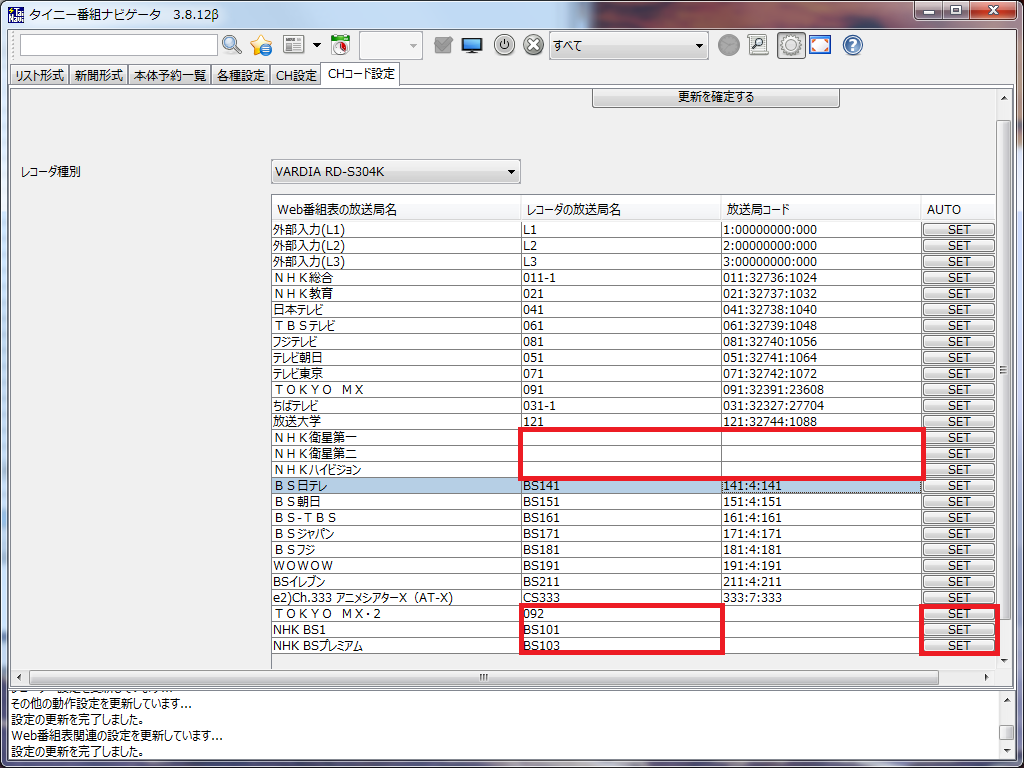
「レコーダの放送局名」を設定して(SET)ボタンを押すと、「放送局コード」が自動設定されます。

★「レコーダの放送局名」はネットdeナビなどから調べて下さい。
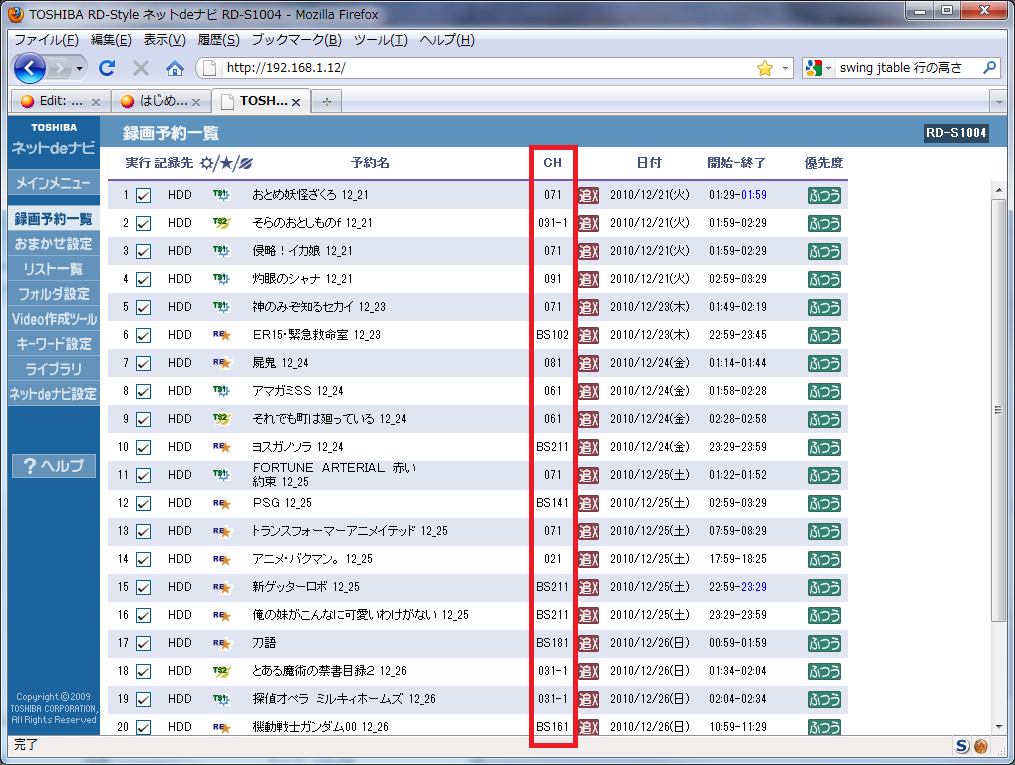
(更新を確定する)ボタン押して確定してください。

最後にツールバーの(レコーダから予約情報を再取得)ボタンを押して、放送局コードの更新が予約情報に適用されるようにします。
※「放送局」列に空欄がないことを確認してください。空欄があった場合は、放送局コードに登録漏れがありますので再度設定を確認してください。
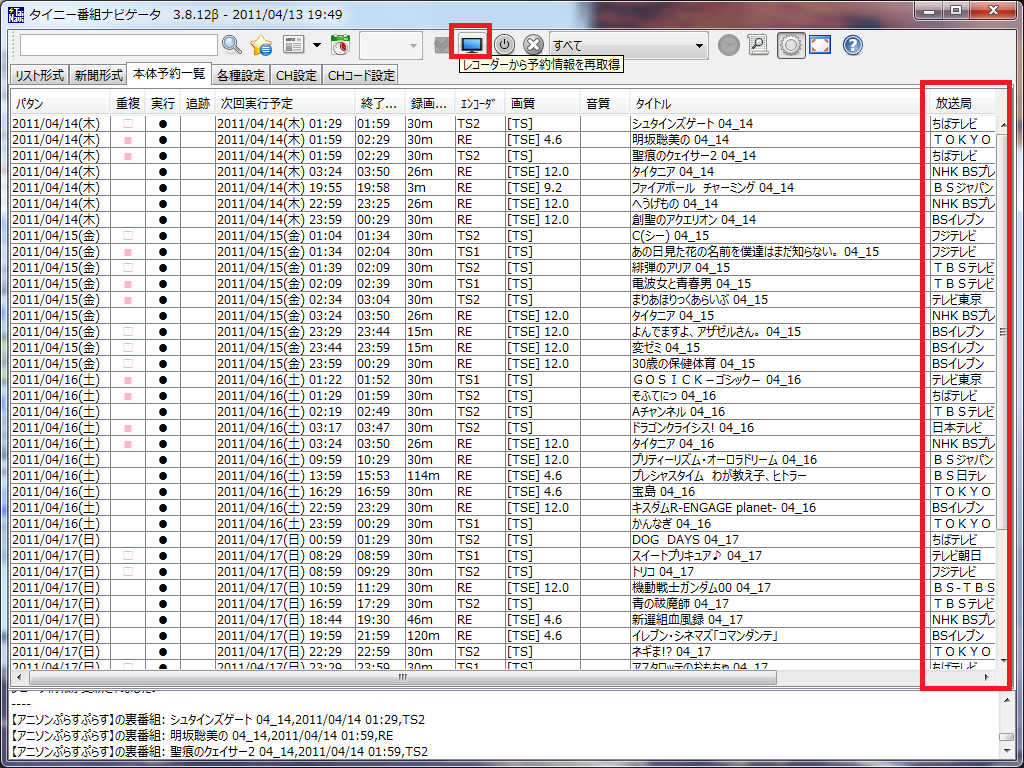
リスト形式タブでは、各種キーワード検索にマッチする番組がリスト形式で表示されます。
番組欄でマウスを右クリックすると各種操作を行うメニューが表示されます。

予約ダイアログを表示してみました。
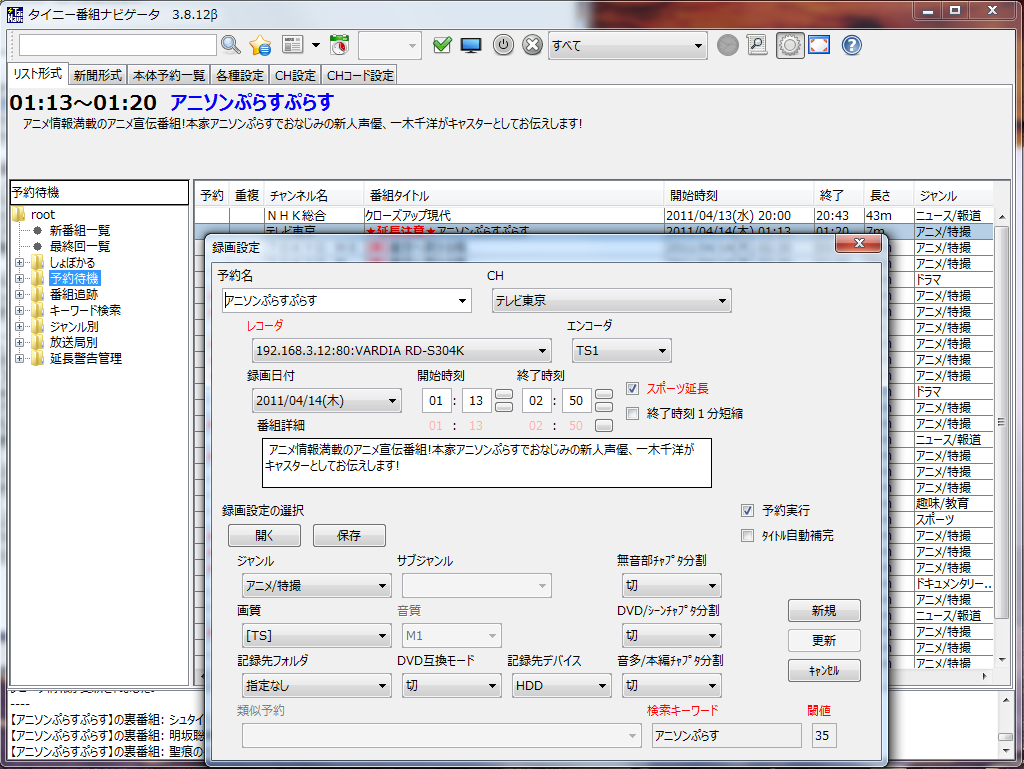
新聞形式タブでは、番組表が表組みで表示されます。
こちらも番組欄でマウスを右クリックすると各種操作を行うメニューが表示されます。
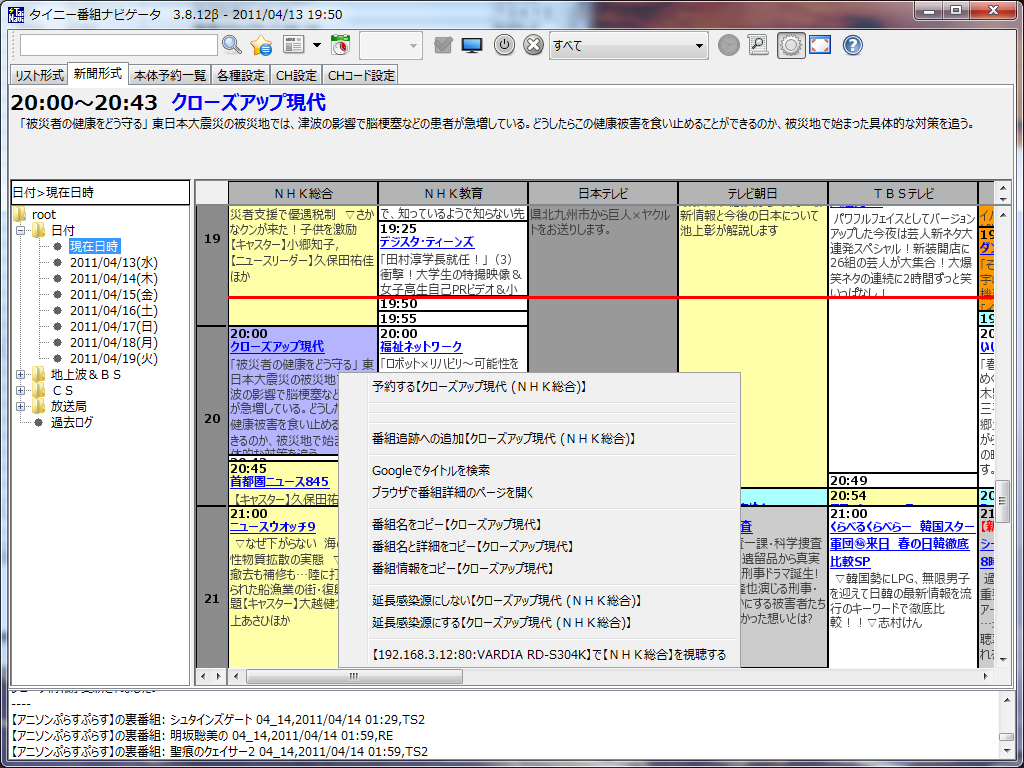
レコーダに登録されている予約を一覧表示します。
マウスを右クリックすると各種操作を行うメニューが表示されます。
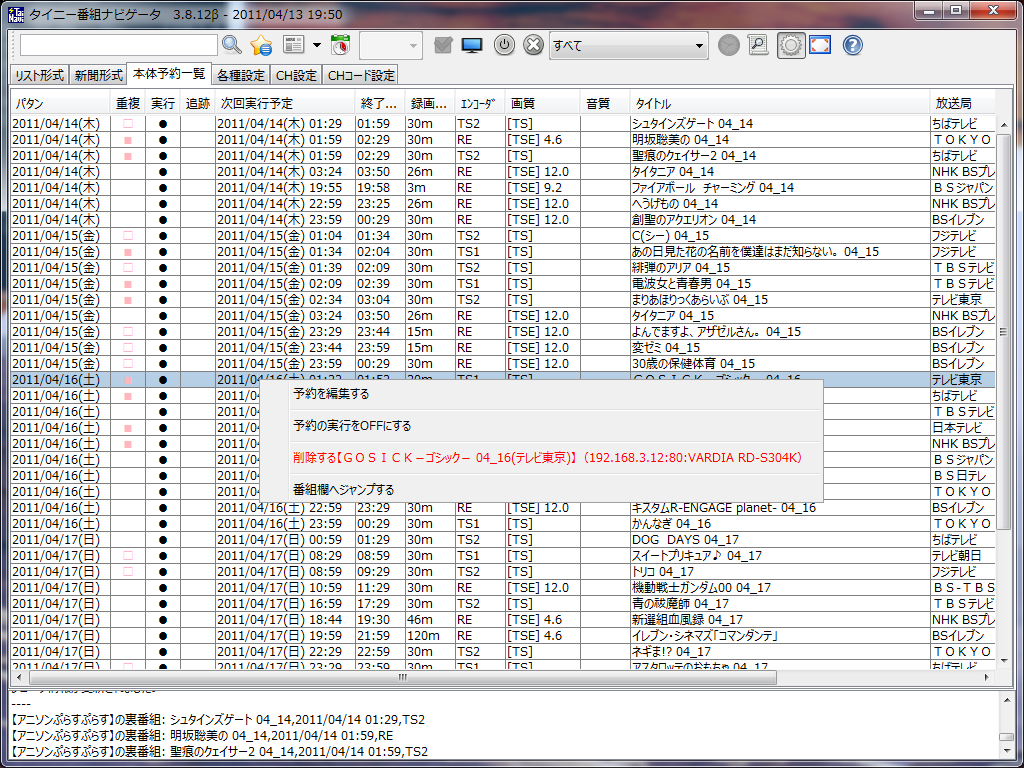
これで、鯛ナビの導入編は終了です。
説明していない機能が沢山ありますので、いろいろ試してみてください。
以上です。