| wm3d (0.51) | 2014-03-21 23:42 |
This tutorial is for version 0.5 or later. But, you do not need to download wm3d of those versions.
Excuse: there are some Japanese characters in the images in this page. Please never mind them...
This is a quick tutorial. You do not need to download wm3d. What you have to prepare is a PDB file to be shown. Although most pdb files are OK, wm3d usually assume a PDB file of protein molecules. Note that wm3d cannot parse XML-styled PDB file. Please use regular, standard PDB files (which often have ATOM and HETATM types of records).
Anyway, at first, go to the web page of this project http://watermelon.sourceforge.jp/ . If your web browser/flash player are properly configured, you can see a protein in Ribbon style as the following image. If you cannot, please verify your browser/player versions and configurations.
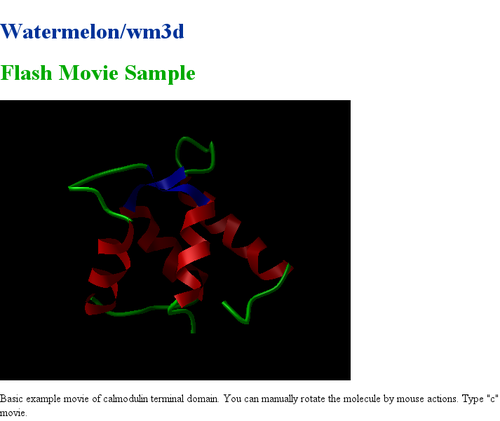
This is a sample movie of wm3d 0.5 (or later?). You can check the version of a wm3d movie by typing "a" on the movie. We here create new swf movie from this sample.
Let's focus on the movie and then type key "l". You will see a file open dialog as the image below. Please choose your PDB file using the dialog. (This dialog accepts a XML file, but preparing WM3D-XML file is rather tedious at least now.)
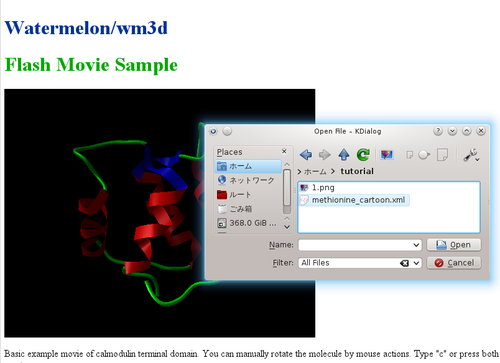
Once you specify a PDB file, wm3d will generate a new object and show it on the movie. If your PDB file contains secondary structure information, they are used to determine the secondary structure of the generate swf movie. Otherwise, wm3d determines the secondary structure from its hydrogen bonds and torsion angles. The secondary structure by wm3d, however, is usually a poor estimation, don't rely on it. HETATMs are hopefully displayed in ball-and-sticks or sphere. Note that this structure generation is time-consuming. So you should not try to generate a large system such as a protein in water solution (often used in MD calculation). If wm3d succeeded in generating new object, the movie will be updated as in the example below.

Now you can save this movie by typing "x" or "X". If you want to save the view setting (rotation angle, zoom) use "X". A file save dialog will be shown as in the example below. The default file name is "wm3d.swf". Once you save the movie, you can use it on web pages or powerpoint presentations. See other documentations in this wiki for detail.
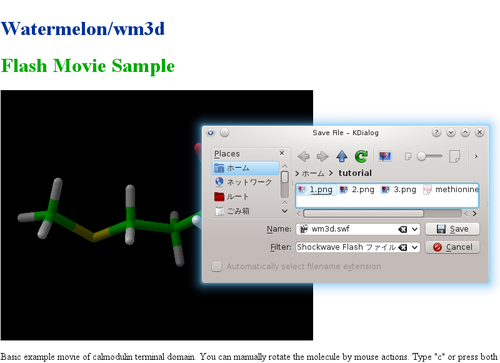
Here I show a example displayed by the flash player debugger.
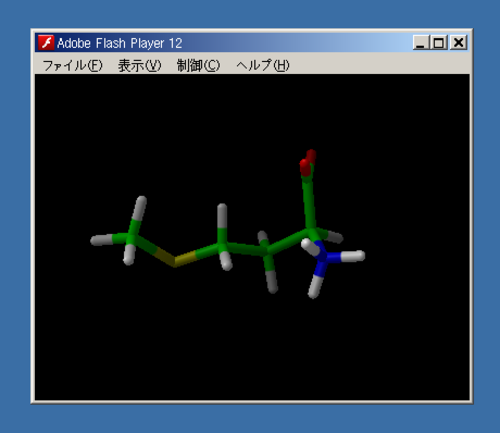
Note on editing XML data: by typing "e" on the movie, current XML data will be shown in the movie and you can modify it. Don't input unparsable XML data; wm3d would freeze. The XML data can be extracted by typing "S". You can modify it and the modified one can be loaded by wm3d.